Translate Variables
If you want to use variables in your content and you need them to be translated, use text (translatable) variables. These are the only type of variable that can be exported for translation. For example, let's say you translate your content and you use variables to swap out the term "administrator" for "operator" in different user guides. As you are having the content translated, you will need to use text (translatable) variables for "administrator" and "operator".
Tip
Don't worry if you have already used regular text variables, as you can convert them into text (translatable) variables (see Convert Variables).
To create translatable text variables that you can insert into your topics:
-
Scroll down to Variable sets in Content Manager.

-
Select the arrow in front of the Variable sets to expand it.

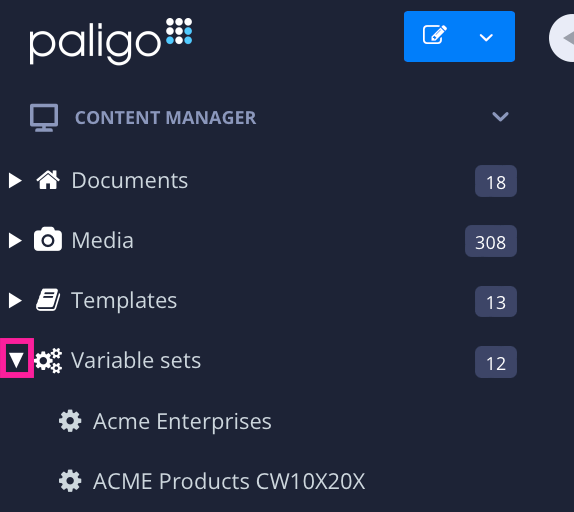
-
Select Create variable set.
-
Name the variable set.
-
Select Add variable.
-
Name the variable.
-
Select Text (translatable) as the variable type.

-
Select the checkmark in the bottom right corner to confirm the selection.
-
Use the Add variant button to create the variant columns for your content.
Each variant column represents a different collection of values. For example, you might have separate variant columns for each product, "Acme 100 User Guide", "Acme 200 User Guide", "Acme 300 User Guide" and so on.
-
Repeat steps 5 and 9 to add all of the different translatable variants that you need.
You now have a row for each variable and a column for each variant.
-
Select a cell to display the Translatable text dialog.

It shows the languages that are already in place. By default, this is just the source language.
-
Select OK.
-
Use the Add language field to add the languages you need for translation.
You can add any language that is available in your Paligo instance, see Language Management.
-
Enter the value for the variable in the source language and then leave the other language boxes empty.
Your translation service will add the translations when you send the variable set to them. If you are doing the translations internal, your own translators can add the translation in these language boxes. Select OK when you are finished.
When you have created translatable text variables, you can add them to your topics.
Note
If you are translating your content internally, your translators can add the translations directly in the variable set too.
-
Select the topic or component in the Content Manager to open it in the Editor.

Alternatively, you can Create a Topic and edit that.
-
Position the cursor where you want to insert the translatable variable.
-
Select the Insert tab in the Toolbar.

-
Select Variable.

-
Select the variable set that contains your translatable variables.
-
Select the specific translatable variable you want to use.
-
Select OK to confirm.
-
Select Save.

Note
When you publish your content, you will choose which values will be inserted into the variables, see Choose Variable Sets for Publishing.
Tip
With the translatable variables added to your content, the next step is to get your content reviewed and approved, see Author Instructions for Review Assignments.
When the content has been approved in the source language, it can be sent for translation, see Export a Translation Package.
The translation package does not include the translatable variables, so you need to send those separately (see Export a Variable Set for Translation.
When your content is ready for translation, you can send the translation package to the translation service. The package does not include translatable variables, so you need to send those separately.
Note
Only translatable variables can be translated. If you have other types of variables, you will need to convert them into translatable text variables if you want to have them in different languages. To learn how to convert them, see Convert Variables.
To export a variable set:
-
In the Content Manager, expand Variable sets and select the variable set that contains your translatable variables.
Paligo opens the variable set in the variable set editor.
-
Export translation

Paligo downloads a zip file in your browser. Send this zip file to your translation service
When the translation service have finished translating the variable set, they will return it to you. When you receive it, import it back into Paligo. Paligo will then add the translations to your Paligo content.
When your translation service complete their work on your variable set, they will return a files for each language. You will need to zip each language file individually, and then import each one into Paligo.
-
Use your computer's operating system to create a zip file for each different language returned by the translation agency. For example, if you have Swedish, Italian, and Danish, you need to create one zip file for Swedish, another zip file for Italian, and another zip file for Danish.
If you are unsure how to do this, you can find lots of instructions online, for example:
https://support.microsoft.com/en-us/windows/zip-and-unzip-files
https://support.apple.com/en-gb/guide/mac-help/mchlp2528/mac
-
In Paligo, expand Variable sets in the Content Manager, and then select your translatable variable set. Paligo opens it in the variable set editor.
-
Select the cog icon in the top corner of the variable set editor, and then select Import translation.

-
Choose a translation zip file and select Upload.
Paligo adds the translations to the appropriate language and content in the variable set.
-
Repeat steps 3 and 4 until you have uploaded all of the translation zip files.